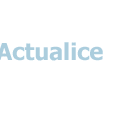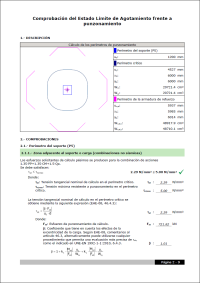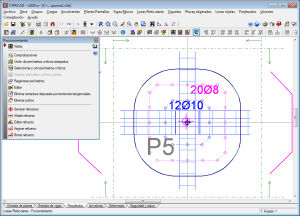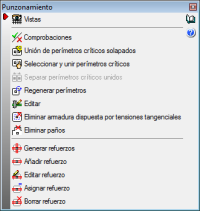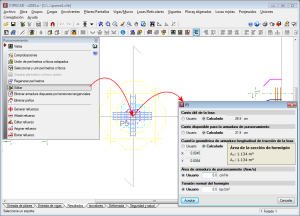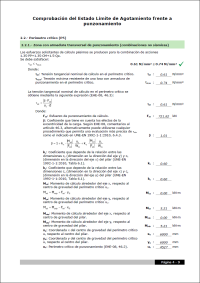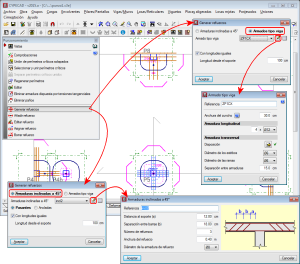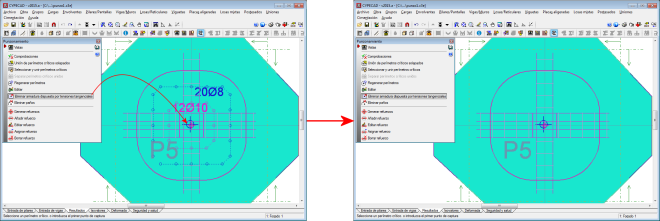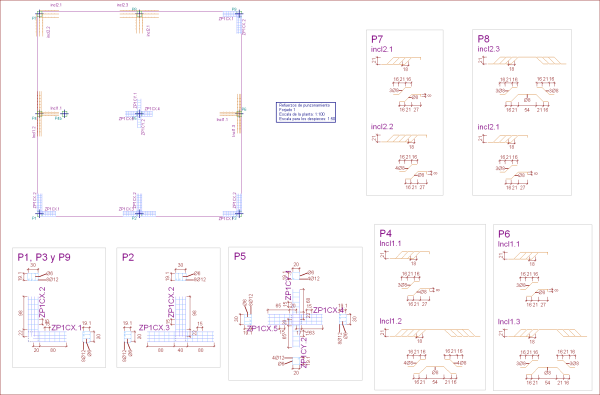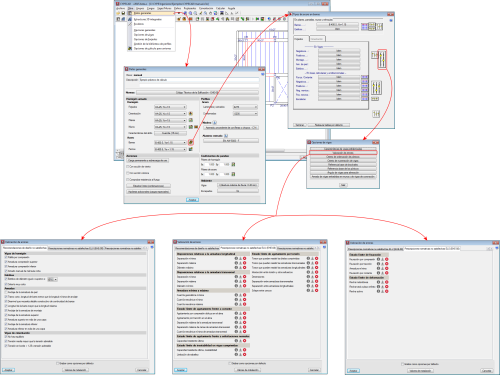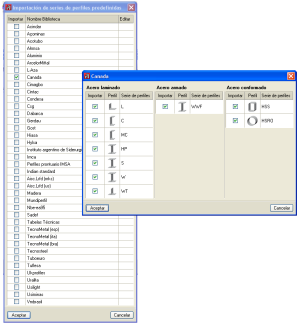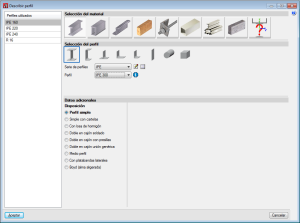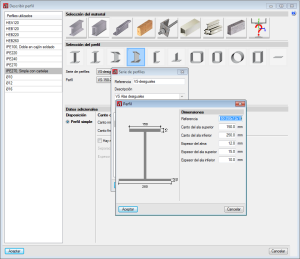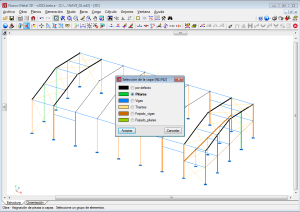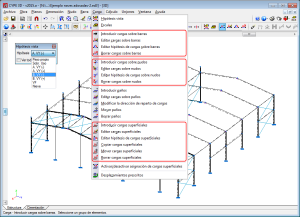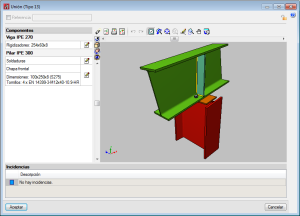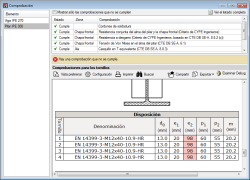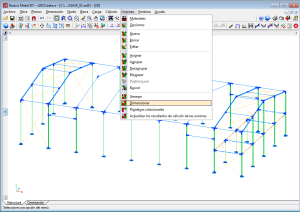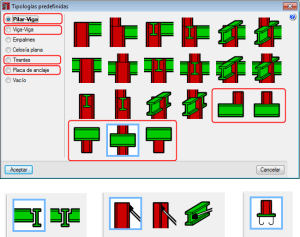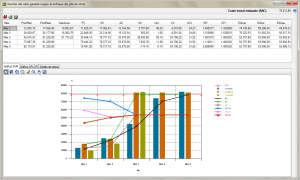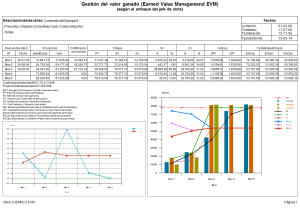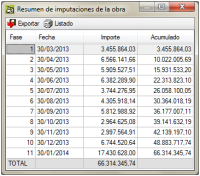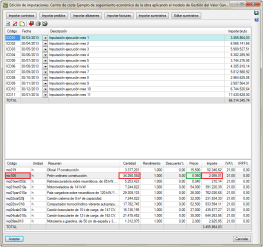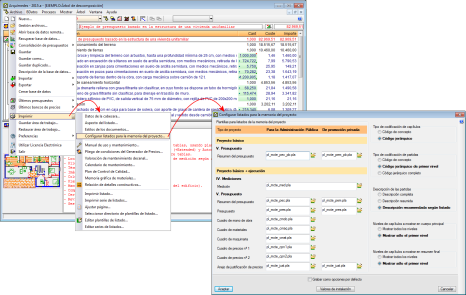- | Home |
- CYPE Ingenieros |
- Novedades |
- Productos |
- Posventa |
- Formación |
- Soporte Técnico |
 Contacto
Contacto
- CYPE >
- soporte técnico >
- área de descarga >
- 2015.a
ÍNDICE
- Implementación de normativa y mejoras en su aplicación
- CYPECAD
- Norma de hormigón ABNT NBR 6118:2014 (Brasil)
- Integración del programa Comprobación de punzonamiento en CYPECAD
- Integración y coexistencia con la comprobación de tensiones tangenciales puntuales
- Funcionamiento de la comprobación de punzonamiento en CYPECAD
- Medición y planos de la armadura de refuerzo de punzonamiento
- Normas implementadas para la comprobación de punzonamiento
- Permisos necesarios en la licencia de usuario
- Valoración de errores en vigas
- Nuevo Metal 3D - CYPE 3D
- Cambio del nombre del programa
- Mejoras y novedades de las herramientas de introducción de datos
- Gestión de la biblioteca de perfiles
- Asignación de perfiles a barras
- Gestión de capas (barras y paños)
- Mover, girar, copiar y copiar con simetría
- Importación de ficheros de texto
- Importación de ficheros DXF y DWG
- Mover extremo de barra
- Selección y edición de hipótesis de cargas (sobre barras, sobre nudos y superficiales)
- Mover cargas superficiales
- Nudo genérico
- Edición comprobación y dimensionamiento de uniones (integración de CYPE-Connect)
- Exportación a Tekla® Structures de 64 bites
- Actualización del manual "CYPE 3D - Ejemplo"
- CYPE-Connect
- Arquímedes y Control de obra
- Seguimiento económico de la obra aplicando el modelo de Gestión del Valor Ganado (Earned Value Management -EVM)
- Nuevas tablas de resumen de imputaciones
- Mejora en la presentación de la justificación de cálculo de las repercusiones de imputaciones tipo A
- Configuración de listados de Arquímedes del tipo "CTE" para su uso en el programa Memorias CTE
- Apertura de bases de datos de versiones anteriores
- Generador de precios
- Actualización del Generador de precios de todos los países
- Generadores de precios para Argentina, Chile, Colombia, Ecuador, Honduras, México, Panamá y Perú
- Generador de precios para España
- Generadores de precios para Angola, Brasil, Cabo Verde, Mozambique y Portugal
- Generadores de precios para Argelia, Camerún, Costa de Marfil, Francia, Gabón, Mali, Marruecos, República del Congo y Senegal
- Actualización del Generador de precios de todos los países
- Otras novedades de la versión 2015.a
- Volver al área de descarga de la versión 2015
Implementación de normativa y mejoras en su aplicación
Normativa de Hormigón
ABNT NBR 6118:2014 (Brasil)
Norma Brasileira ABNT NBR 6118 (2014). Projeto de estruturas de concreto - Procedimento.
Implementada en CYPECAD, CYPE 3D (Nuevo Metal 3D), Comprobación de punzonamiento, Escaleras, Losas macizas apoyadas, Ménsulas cortas, Vigas de gran canto, Elementos de cimentación y Vigas continuas.
Normativa de acero laminado y armado
ABTN NBR 8800:2008 (Brasil)
ANSI/AISC 360-05 (LRFD) (USA - Internacional)
ANSI/AISC 360-10 (LRFD) (USA - Internacional)
CAN/CSA-S16-01 (Canadá)
- ABTN NBR 8800:2008 (Brasil)
Projeto de estruturas de aço e de estruturas mistas de aço e concreto de edifícios.
- ANSI/AISC 360-05 (LRFD) (USA - Internacional)
Specification for Structural Steel Buildings.
- ANSI/AISC 360-10 (LRFD) (USA - Internacional)
Specification for Structural Steel Buildings.
- CAN/CSA-S16-01 (Canadá)
Limit States Design of Steel Structures
Estas normas ya estaban implementadas desde versiones anteriores en CYPECAD y en Nuevo Metal 3D (CYPE 3D a partir de la v.2015.a). A partir de la versión 2015.a, se implementan para el dimensionamiento y comprobación de uniones metálicas en el programa CYPE-Connect.
CYPECAD
Norma de hormigón ABNT NBR 6118:2014 (Brasil)
Norma Brasileira ABNT NBR 6118 (2014). Projeto de estruturas de concreto - Procedimento.
Esta norma brasileña de hormigón, cuya entrada en vigor tuvo lugar el pasado 29 de mayo de 2014, ha sido implementada en CYPECAD y en otros programas del software de CYPE en la versión 2015.a ![]() .
.
Integración del programa Comprobación de punzonamiento en CYPECAD
Integración y coexistencia con la comprobación de tensiones tangenciales puntuales
El programa "Comprobación de punzonamiento" se implementó en la versión 2013.e. Este programa fue diseñado para funcionar como programa independiente (grupo Estructuras del menú principal de los programas de CYPE) y como herramienta dentro de CYPECAD. Desde la versión 2013.e sólo ha funcionado como programa independiente y es ahora en la versión 2015.a cuando se implementa su funcionamiento dentro de CYPECAD. ![]()
"Comprobación de punzonamiento" realiza la comprobación del Estado Límite de Agotamiento frente a punzonamiento en forjados de losa maciza y reticular sometidos a cargas concentradas de soportes rectangulares y circulares (tanto como programa independiente como dentro de CYPECAD). El programa permite comprobar las losas con o sin armadura transversal de punzonamiento (armaduras inclinadas a 45º, o armados tipo viga), considerando la presencia de huecos o aligeramientos en la losa, y la disposición de los soportes (que como programa independiente es un dato a introducir -interior, en borde o en esquina- y dentro de CYPECAD está definida por la geometría del forjado).
En CYPECAD, la comprobación del Estado Límite de Agotamiento frente a punzonamiento se realiza también en losas de cimentación.
Con la integración del programa "Comprobación de punzonamiento" en CYPECAD a partir de la versión 2015.a, se incorpora la verificación del estado límite último de punzonamiento según criterios normativos. A pesar de ello, se mantiene en CYPECAD la anterior comprobación de tensiones tangenciales puntuales, y, en su caso, el dimensionamiento de la armadura transversal de refuerzo según el mismo criterio de comprobación.
- Comprobación de tensiones tangenciales puntuales (punzonamiento anterior a la versión 2015.a)
Se realiza una verificación de tensiones tangenciales en superficies concéntricas al perímetro del soporte situadas a partir de una distancia de medio canto útil y en superficies sucesivas cada 0.75 veces el canto útil. El valor de las tensiones tangenciales en los puntos de corte de la malla con el perímetro de punzonamiento se obtiene a partir de los cortantes en los nudos próximos mediante interpolación lineal. Dicha tensión se compara con la tensión tangencial máxima resistente de punzonamiento, calculada según la norma de hormigón correspondiente. Este planteamiento anterior, basado en comprobaciones de tensiones tangenciales puntuales en los perímetros antes citados, difiere de la comprobación de agotamiento frente a punzonamiento proporcionada por las diferentes normas de hormigón.
- Punzonamiento según criterios normativos (implementado en CYPECAD a partir de la versión 2015.a)
En general, las normas utilizan una tensión tangencial nominal en una superficie crítica concéntrica a la zona cargada, calculada teniendo en cuenta la reacción del soporte y los momentos transferidos por éste a la losa.
El método de análisis de punzonamiento según criterios normativos es una simplificación propuesta por diversas normas; las cuales también permiten utilizar, como método alternativo, procedimientos que realicen una evaluación más precisa de las tensiones tangenciales en superficies concéntricas al perímetro del soporte, lo cual es el caso del método de la comprobación de tensiones tangenciales que se realiza en CYPECAD desde versiones anteriores.
Por tanto, el resultado final obtenido por ambos procedimientos puede no coincidir, aunque ambos son válidos.
La armadura de refuerzo calculada por CYPECAD en función de las tensiones tangenciales puntuales puede servir como referencia para que el usuario introduzca refuerzos de punzonamiento (armaduras inclinadas a 45º o armados tipo viga). Tras su introducción, CYPECAD comprueba automáticamente el refuerzo dispuesto realizando una verificación de punzonamiento según criterios normativos. En el caso de disponer el refuerzo de punzonamiento, los refuerzos por tensiones tangenciales puntuales que se encuentren dentro de la superficie concéntrica al soporte delimitada por el perímetro crítico de punzonamiento, deben eliminarse para evitar la duplicidad tanto en los planos como en la medición. Para ello, se ha incluido en CYPECAD una utilidad (junto con las nuevas opciones del diálogo punzonamiento) que permite eliminar la armadura dispuesta por tensiones tangenciales. ![]()
Funcionamiento de la comprobación de punzonamiento en CYPECAD
Durante el cálculo de la obra, CYPECAD realiza la comprobación de tensiones tangenciales puntuales en forjados de losa maciza y reticulares, y en losas de cimentación. Si es necesario, CYPECAD dimensiona la armadura transversal de refuerzo (barras verticales) según el mismo criterio. Si el usuario lo desea, puede realizar la comprobación de punzonamiento y en su caso disponer armadura transversal de punzonamiento (armaduras inclinadas a 45º, o armados tipo viga) que sustituirán a las calculadas mediante la comprobación de tensiones tangenciales que se encuentren dentro del perímetro crítico de punzonamiento en el pilar comprobado.
Para realizar la comprobación de punzonamiento y disponer el refuerzo necesario, se han implementado una serie de opciones que se encuentran en el diálogo "Punzonamiento" (solapa Resultados > menú Losas/Reticulares > opción Punzonamiento):
- Vistas
Con esta opción puede seleccionar los armados de losas y reticulares que desea visualizar en pantalla.
- Comprobaciones
Permite visualizar en pantalla, imprimir o exportar (Texto, HTML, PDF, RTF, DOCX) todas las comprobaciones del Estado Límite de Agotamiento frente a punzonamiento realizadas por el programa en el soporte que se seleccione a continuación.
- Unión de perímetros críticos solapados
Realiza la unión de los perímetros críticos de los soportes que tienen alguna intersección.
- Seleccionar y unir perímetros críticos
Permite seleccionar dos o más perímetros críticos para unirlos.
- Separar perímetros críticos unidos
Permite separar perímetros críticos que habían sido unidos previamente.
- Regenerar perímetros
El programa obtiene los perímetros cada vez que se calcula la obra y cuando hay cambios significativos en los datos que pueden afectar a su composición. En otro tipo de cambios, como modificar el ancho de una viga, esto no se realiza. El usuario puede utilizar esta opción, si lo considera necesario, después de realizar este tipo de cambios.
- Editar
Tras seleccionar un soporte, abre un diálogo en el que se muestran los datos obtenidos automáticamente por CYPECAD de modo que pueden ser modificados por el usuario (canto útil de la losa, canto disponible para la armadura de punzonamiento, cuantía geométrica de armadura longitudinal de tracción de la losa).
También permite añadir un área "Asw" (cm2/m) de armadura de punzonamiento y una tensión normal del hormigón (kp/cm2) adicionales. Por ejemplo, la sección de armadura transversal de una viga (cm2/m) que quede dentro de la zona delimitada por el perímetro crítico de punzonamiento, no se tiene en cuenta automáticamente por el programa (a efectos de comprobación de punzonamiento) pero, consultándola mediante el editor de vigas avanzado de CYPECAD (solapa Resultados > menú Vigas/Muros > opción Editar vigas), puede incluirse en el campo "Área de armadura de punzonamiento (Asw/s)" del diálogo de edición del soporte seleccionado mediante esta opción.
Todos los datos aquí definidos se utilizan para generar el perímetro crítico y para realizar las comprobaciones de punzonamiento.
- Eliminar armadura dispuesta por tensiones tangenciales
La armadura de refuerzo calculada por el programa en función de las tensiones tangenciales puntuales puede servir como referencia para introducir refuerzos de punzonamiento (armaduras inclinadas a 45º o armados tipo viga) y posteriormente realizar una verificación de punzonamiento según criterios normativos. En este caso, los refuerzos por tensiones tangenciales que se encuentren dentro del perímetro crítico de punzonamiento deben eliminarse. Mediante esta opción es posible eliminar dichos refuerzos para evitar la duplicidad tanto en los planos como en la medición.
- Eliminar paños
Permite eliminar los paños donde el usuario desee no hacer las comprobaciones de punzonamiento.
- Generar refuerzo
Permite introducir dos refuerzos ortogonales en el soporte que desee.
- Añadir refuerzo
Permite introducir un refuerzo en cualquier dirección y en el soporte que desee.
- Editar refuerzo
Permite editar el refuerzo de punzonamiento introducido en un soporte.
- Asignar refuerzo
Permite introducir un refuerzo igual a otro refuerzo ya dispuesto.
- Borrar refuerzo
Elimina el refuerzo que se seleccione.
Medición y planos de la armadura de refuerzo de punzonamiento
Se ha implementado el tipo de plano "Refuerzo de punzonamiento" (menú Archivo > Imprimir > Planos de la obra > añadir un plano > seleccionar en tipo de plano Refuerzo de punzonamiento). En este plano se representan la vista en planta de los refuerzos de punzonamiento dispuestos por el usuario, su despiece, la tabla de medición y un resumen de medición.
La medición de la armadura de refuerzo de punzonamiento también se cuantifica en el listado de Cuantías de obra (menú Archivo > Imprimir > Listados de la obra > Cuantías de obra).
Normas implementadas para la comprobación de punzonamiento
En la versión 2015.a, las normas de hormigón para las que está disponible en CYPECAD la comprobación de punzonamiento según criterios normativos son:
- ABNT NBR 6118:2014 (Brasil)
Norma Brasileira ABNT NBR 6118 (2014). Projeto de estruturas de concreto - Procedimento.
- ABNT NBR 6118:2007 (Brasil)
Norma Brasileira ABNT NBR 6118 (2007). Projeto de estruturas de concreto - Procedimento.
- Eurocódigo 2
Las adaptaciones para cada país incluyen su correspondiente documento nacional de aplicación.
- Eurocódigo 2 (UE)
EN 1992-1-1:2004/AC 2008.
Design of concrete structures. Part 1-1: General rules and rules for buildings. - Eurocódigo 2 (Francia)
NF EN 1992-1-1 :2005/NA: Mars 2007.
Calcul des structures en béton. Partie 1-1 : Règles générales et règles pour les bâtiments. - Eurocódigo 2 (Portugal)
NP EN 1992-1-1:2010/NA.
Projecto de estructuras de betão. Parte 1-1: Regras gerais e regras para edifícios.
- Eurocódigo 2 (UE)
- EHE-08 (España)
Instrucción de Hormigón Estructural.
- NTC: 14-01-2008 (Italia)
Norme tecniche per le costruzioni.
Permisos necesarios en la licencia de usuario
Para que CYPECAD pueda realizar la comprobación de punzonamiento según criterios normativos, es necesario que la licencia de usuario disponga del permiso para utilizar el programa "Comprobación de punzonamiento". Además de este permiso es necesario que la licencia de uso incluya por lo menos los permisos que le permiten calcular el tipo de forjado donde se desea realizar la comprobación de punzonamiento (losas macizas, Reticular o losa de cimentación).
Valoración de errores en vigas
A partir de la versión 2015.a de CYPECAD es posible configurar la valoración de errores de vigas que viene definida por defecto en el programa (inicialmente disponible con la norma de hormigón española EHE-08). Para ello, en el diálogo "Valoración de errores" (menú Obra > Datos Generales > botón "Por posición" junto a "Aceros en barras" > botón "Opciones de vigas" > botón "Valoración de errores") se han implementado tres solapas:
- Recomendaciones de diseño no satisfechas
- Prescripciones normativas no satisfechas ELU
- Prescripciones normativas no satisfechas ELS
En la solapa "Recomendaciones de diseño no satisfechas" se incluyen errores de vigas de hormigón y de sus armados, que incumplen recomendaciones no normativas que conviene tener en cuenta a la hora de diseñar la estructura. Estos errores o avisos pueden desactivarse a criterio del usuario. Estas opciones ya estaban disponibles en este diálogo versiones anteriores.
Las solapas "Prescripciones normativas no satisfechas ELU" y "Prescripciones normativas no satisfechas ELS" han sido implementadas en la versión 2015.a. En ellas aparecen los errores de vigas de hormigón y de la disposición de sus armaduras que incumplen la normativa utilizada. El usuario puede clasificar estos errores en tres categorías:
 Error
Error
Por defecto, todos los errores de las dos solapas están clasificados en esta categoría. Las vigas que tras el cálculo tengan errores clasificados en esta categoría se dibujan en planta con su contorno en color rojo. Aviso
Aviso
Las vigas que tras el cálculo tengan errores clasificados en esta categoría se dibujan en planta con su contorno en color amarillo.
 Información
Información
Las vigas que tras el cálculo tengan errores clasificados en esta categoría no se distinguen en planta con ningún color específico.
En el diálogo Errores de vigas (solapa Resultados > menú Vigas/Muros > opción Errores de vigas > selección de una viga en planta) aparecen en una tabla los errores que tiene la viga seleccionada, independientemente de la categoría donde estén clasificados, aunque se identifica la categoría de cada error con el icono correspondiente (![]() ,
, ![]() , o
, o ![]() ).
).
En el Editor de vigas avanzado de CYPECAD, (solapa Resultados > menú Vigas/Muros > Editar vigas) pueden aparecer (en la esquina inferior derecha de la ventana donde se visualiza la sección del pórtico seleccionado y sobre el vano del pórtico que tenga el error), los iconos correspondientes a la categoría "Error" ![]() y a la categoría "Aviso"
y a la categoría "Aviso" ![]() . La categoría "Información"
. La categoría "Información" ![]() no se identifica en la esquina inferior derecha de la ventana donde se dibuja el pórtico, pero sí sobre el vano que tenga un error incluido en dicha categoría (aunque en este caso solo se dibuja un cuadrado azul sin símbolo
no se identifica en la esquina inferior derecha de la ventana donde se dibuja el pórtico, pero sí sobre el vano que tenga un error incluido en dicha categoría (aunque en este caso solo se dibuja un cuadrado azul sin símbolo ![]() ).
).
Cuando el vano de un pórtico tiene errores clasificados en varias categorías, en el Editor de vigas avanzado se dibuja sobre él la categoría de error más importante (que de mayor a menor son Error, Aviso o Información). En cualquier caso, cuando se posiciona el cursor sobre el icono de error que se dibuje en el vano, aparece una viñeta en la que se relacionan todos los errores (independientemente de la categoría a la que pertenezcan), y cada uno con un fondo rojo, amarillo o azul.
En los Listados de Estados Límite Últimos, aparecen también todos los errores, cada uno de ellos con el fondo en el color correspondiente a cada categoría (rojo, amarillo o azul), aunque en el caso de que exista un error clasificado por el usuario como "Información" ![]() en el Listado no aparecerá el texto "No cumple".
en el Listado no aparecerá el texto "No cumple".
Nuevo Metal 3D - CYPE 3D
Cambio del nombre del programa
A partir de la versión 2015.a el programa Nuevo Metal 3D (que tenía diferentes denominaciones según el idioma de instalación) pasa a llamarse CYPE 3D en todos los idiomas de instalación.
Mejoras y novedades de las herramientas de introducción de datos
Gestión de la biblioteca de perfiles
La opción "Gestión de la biblioteca de perfiles" (menú Obra) permite importar series predefinidas de perfiles a la obra actual, establecer las series de perfiles disponibles por defecto para obras nuevas, y exportar series de perfiles de la obra actual a ficheros de disco. Todo esto es posible mediante tres opciones que aparecen en un diálogo cuando se ejecuta la opción de menú "Gestión de la biblioteca de perfiles".
Asignación de perfiles a barras
Además de la nueva gestión de la biblioteca de perfiles, se ha mejorado el modo de proceder para asignar perfiles a las barras que se van a introducir y a las ya introducidas:
- Nueva (menú Barra)
A partir de la versión 2015.a, la opción "Nueva" del menú "Barra" abre un diálogo donde es posible:
- Seleccionar el perfil de la barra que se va a introducir. Es posible hacerlo de dos modos:
- Seleccionándolo de las bibliotecas disponibles en la obra (del mismo modo que con la opción "Describir perfil").
- Seleccionándolo de una lista donde aparecen los perfiles utilizados en la obra.
- Establecer la disposición del perfil (punto de ajuste y ángulo de giro)
Tras aceptar este diálogo el usuario puede introducir la barra con el perfil y disposición definidos y no será necesario utilizar las opciones "Describir perfil" y "Describir disposición" (menú Barra). - Seleccionar el perfil de la barra que se va a introducir. Es posible hacerlo de dos modos:
- Describir perfil (menú Barra)
Al diálogo que se abre al seleccionar esta opción y seleccionar una barra o grupo de barras, se le ha añadido la posibilidad de seleccionar un perfil de una lista donde aparecen los perfiles utilizados en la obra. Además, otras opciones que existían desde versiones anteriores (selección del material, tipo de perfil, perfil de la serie, disposición del perfil -simple, con cartelas, doble en cajón...-, edición de la serie de perfiles acceso a la gestión de bibliotecas) se encuentran en el mismo diálogo (sin abrir otros diálogos como en versiones anteriores).
- Radios de acuerdo e inclinación de las alas en perfiles laminados
La edición de perfiles laminados permite definir:
- Para cualquier tipo de sección de perfiles laminados:
- El radio de acuerdo entre ala y alma
- El radio de acuerdo entre las caras de las alas
- Para secciones en doble T y C simple:
- Inclinación de las alas
- Inclinación de las alas
- Para cualquier tipo de sección de perfiles laminados:
- Nuevo tipo de perfil armado
Se ha añadido el perfil armado en doble T de alas distintas y canto variable.
Gestión de capas (barras y paños)
Se han creado tres opciones en el menú "Obra" que permiten clasificar las barras y los paños de cargas en capas definidas por el usuario, de modo que puedan visualizarse las capas deseadas y que las barras nuevas sólo interactúen con los elementos de las capas que estén visibles.
- Gestión de capas
Permite definir capas o grupos de visualización para piezas y paños. Sólo se podrá interactuar con los elementos de las capas que estén visibles. Tanto las piezas como los paños de nueva creación se asignarán a la capa activa.
- Asignación de piezas a capas
Permite cambiar la capa asignada a las piezas seleccionadas
- Asignación de paños a capas
Permite cambiar la capa asignada a los paños de cargas seleccionados
Mover, girar, copiar y copiar con simetría
La versión 2015.a incluye una amplia gama de opciones que facilitan la definición de la geometría de la estructura. Se encuentran en el menú "Obra" y son:
- Mover elementos
Permite mover una selección de elementos a una nueva posición.
Seleccione los elementos a mover con el botón izquierdo del ratón. Cuando haya terminado la selección, pulse el botón derecho del ratón y, de nuevo con el izquierdo, marque los dos puntos que definirán el origen del desplazamiento y su magnitud.
- Girar elementos en el plano XY
Permite realizar el giro de una selección de elementos alrededor del eje z global. Si realiza la operación en una vista 2D, el giro se realiza en el plano de la vista.
Seleccione los elementos a girar con el botón izquierdo del ratón. Cuando haya terminado la selección, pulse el botón derecho del ratón y, de nuevo con el izquierdo, marque los dos puntos que definirán el ángulo de giro.
- Girar elementos alrededor de un eje definido por dos puntos
Permite realizar el giro de una selección de elementos alrededor de un eje definido por dos puntos. Si realiza la operación en una vista 2D, el giro se realiza en el plano de la vista.
Seleccione los elementos a girar con el botón izquierdo del ratón. Cuando haya terminado la selección, pulse el botón derecho del ratón y de nuevo con el izquierdo, marque los dos puntos que definirán el eje de giro y, a continuación, introduzca el ángulo de giro alrededor del eje.
- Girar elementos en el plano XY dados tres puntos
Permite realizar el giro de una selección de elementos alrededor del eje z global respecto del origen indicado por el usuario y con el ángulo definido por tres puntos cualesquiera. Si realiza la operación en una vista 2D, el giro se realiza en el plano de la vista.
Seleccione los elementos a girar con el botón izquierdo del ratón. Cuando haya terminado la selección, pulse el botón derecho del ratón y de nuevo con el izquierdo, marque el punto de origen del giro y los tres puntos que definirán la magnitud del mismo.
- Copiar elementos
Permite realizar la copia de una selección de elementos en una nueva posición.
Seleccione los elementos a copiar con el botón izquierdo del ratón. Cuando haya terminado la selección, pulse el botón derecho del ratón y, de nuevo con el izquierdo, marque los dos puntos que definirán el origen del desplazamiento y su magnitud.
- Simetría de elementos en el plano XY
Permite realizar la copia simétrica de una selección de elementos respecto del plano definido por un vector introducido por el usuario y el eje Z global. Si realiza la operación en una vista 2D, la simetría se realiza respecto a la recta definida por el vector.
Seleccione los elementos a copiar con el botón izquierdo del ratón. Cuando haya terminado la selección, pulse el botón derecho del ratón y de nuevo con el izquierdo, marque los dos puntos que definirán el origen de la simetría y la dirección del vector en el plano XY global.
- Simetría de elementos respecto de un plano
Permite realizar la copia simétrica de una selección de elementos respecto de un plano definido por tres puntos. Si realiza la operación en una vista 2D, la simetría se realiza respecto a la recta definida por los dos primeros puntos.
Seleccione los elementos a copiar con el botón izquierdo del ratón. Cuando haya terminado la selección, pulse el botón derecho del ratón y de nuevo con el izquierdo, y marque los tres puntos que definirán el plano de simetría.
Importación de ficheros de texto
Genera la geometría de la obra automáticamente a partir de un fichero de texto con un formato determinado. En el diálogo que se abre cuando se selecciona esta opción del menú "Obra" para seleccionar el fichero a importar, se especifica el formato que han de tener estos ficheros de texto.
Importación de ficheros DXF y DWG
La importación de ficheros en formato DXF y DWG para generar automáticamente la geometría de la estructura (menú Obra > Importar ficheros DXF y DWG) incorpora las siguientes mejoras:
- Generación de capas
Desde versiones anteriores, cuando en CYPE 3D se realiza una importación de un fichero DXF o DWG, el usuario selecciona las capas del DXF o DWG que contienen los elementos que desea importar. A partir de la versión 2015.a, en CYPE 3D se crean las capas del fichero DXF o DWG seleccionadas con el mismo nombre y color que aparecen en estos ficheros. Las barras importadas, quedan asignadas a la misma capa donde estaban en el fichero DXF o DWG. Esto es posible puesto que en la versión 2015.a se ha implementado la creación de capas de visualización en CYPE 3D.
- Selección del punto de inserción
CYPE 3D solicita la definición de un punto de referencia para insertar la geometría de la estructura obtenida de un fichero DXF o DWG. El programa permite:
- Importar en la posición definida en el fichero DXF o DWG
- Seleccionar el punto de referencia para la importación
Mover extremo de barra
Se ha implementado la opción "Mover extremo" en el menú "Barra" que permite mover el extremo de la barra que se seleccione sin mover el resto de barras conectadas al nudo al que llega dicho extremo. Para mover todas las barras que se conectan en un nudo, puede utilizarse la opción "Mover" del menú "Nudo" (opción disponible desde la primera versión de Nuevo Metal 3D).
Selección y edición de hipótesis de cargas (sobre barras, sobre nudos y superficiales)
Para facilitar la edición de cargas, aparece en pantalla una ventana flotante (Hipótesis vista) cuando se selecciona cualquiera de las opciones de edición de cargas del menú "Carga" (ver imagen).
En esta ventana es posible seleccionar la hipótesis de carga visible en cada momento.
Para modificar la hipótesis asignada a cada carga se han implementado tres opciones nuevas: "Editar hipótesis de cargas sobre barras", "Editar hipótesis de cargas sobre nudos" y "Editar hipótesis de cargas superficiales". Que permiten la edición de hipótesis de varias cargas a la vez.
Mover cargas superficiales
La opción "Mover cargas superficiales" permite mover la carga seleccionada y, a partir de la versión 2015.a, mover también las cargas superficiales aplicadas en la misma zona pertenecientes a otras hipótesis.
Para ello, cuando se selecciona esta opción, aparece un diálogo que permite activar o desactivar esta posibilidad. Una vez aceptado el diálogo, es posible cambiar la elección realizada pulsando el botón derecho del ratón.
Nudo genérico
La versión 2015.a incluye un nuevo tipo de nudo: "Nudo Genérico". Con este tipo es posible definir diferentes grupos de giro dentro de un mismo nudo. Puede definir cualquier nudo de la estructura como un nudo genérico seleccionando el botón ![]() que hay en el diálogo "Vinculación interior" (menú Nudo > Vinculación interior).
que hay en el diálogo "Vinculación interior" (menú Nudo > Vinculación interior).
Seleccionando el botón de ayuda de la esquina superior izquierda de cada diálogo ![]() , puede obtener información sobre el modo de definir las vinculaciones interiores de las piezas que llegan al nudo.
, puede obtener información sobre el modo de definir las vinculaciones interiores de las piezas que llegan al nudo.
Si el nudo de la estructura seleccionado tiene una vinculación con algún giro coaccionado, en el diálogo "Vinculación interior" es posible definir como se aplica la coacción exterior a los distintos grupos de giro. En este caso aparecerán dos opciones en la parte inferior del diálogo con información sobre su funcionamiento.
Edición comprobación y dimensionamiento de uniones (integración de CYPE-Connect)
La versión 2015.a de CYPE 3D (Nuevo Metal 3D) incluye la edición, comprobación y dimensionamiento de uniones para sus cinco módulos de uniones (Uniones I, Uniones II, Uniones III, Uniones IV y Uniones V). Además, la edición, comprobación y dimensionamiento de placas de anclaje se integra dentro del de uniones.
A partir de la versión 2015.a, CYPE 3D permite:
- Comprobar, dimensionar y generar el despiece de uniones metálicas soldadas o atornilladas con perfiles laminados y armados en doble T (incluidas las placas de anclaje de estos tipos de perfiles) si la licencia de uso dispone de los módulos "Uniones I, II, III y IV".
- Comprobar, dimensionar y generar el despiece de uniones metálicas soldadas con perfiles tubulares (circulares huecos, rectangulares huecos, cuadrados huecos y los formados por doble canal laminada en cajón soldadas con cordón continuo) si la licencia de uso dispone del módulo "Uniones V".
- Comprobar, dimensionar y generar placas de anclaje soldadas para cualquier disposición de pilar metálico de acero (perfiles simples y compuestos, laminados, armados y conformados) si la licencia de uso dispone del módulo "Placas de anclaje".
- Obtener los listados detallados de comprobaciones de cada uno de estos tipos de uniones (incluidas las placas de anclaje).
Estas novedades suponen la integración del programa CYPE-Connect en CYPE 3D (Nuevo Metal 3D). CYPE-Connect se implementó en la versión 2014.f y se diseñó para comprobar, dimensionar y generar el despiece de uniones metálicas soldadas o atornilladas con perfiles laminados en doble T. CYPE-Connect realiza el mismo dimensionamiento de uniones metálicas que CYPE 3D, pero hasta ahora, CYPE 3D no podía modificar y comprobar las uniones dimensionadas automáticamente por el programa.
El programa CYPE-Connect también incluye novedades que le permiten dimensionar y comprobar tipologías de uniones y placas de anclaje que en versiones anteriores sólo se podían dimensionar con Nuevo Metal 3D (ahora CYPE 3D). ![]()
Se ha reestructurado el menú Uniones de CYPE 3D para hacer posible la edición y comprobación de uniones metálicas. Todas estas opciones afectan a la edición, comprobación o dimensionamiento de uniones y placas de anclaje. A continuación se detallan las nuevas opciones del menú "Uniones" de CYPE 3D:
- Materiales
- Opciones
Permite configurar las opciones que utilizará el programa para el dimensionamiento de las uniones.
- Nueva
Permite crear una unión, siendo posible definir más de una en el mismo nudo. Para crear una unión debe seguir alguno de los siguientes procedimientos:
- Para crear una unión con todas las barras del nudo, seleccione el nudo y pulse el botón derecho del ratón.
- Para crear una unión en el extremo de una pieza (por ejemplo, una placa de anclaje), seleccione el extremo de la pieza y pulse el botón derecho del ratón o bien, seleccione el nudo si es la única pieza que lo usa y pulse el botón derecho del ratón.
- Para crear una unión entre un grupo de piezas, seleccione las piezas pinchando con el ratón en una zona próxima al nudo en el que desea crear la unión y después pulse el botón derecho del ratón.
- Borrar
- Editar
Permite editar y comprobar una unión. Cuando active esta opción, las uniones se dibujarán de colores diferentes, en función de que cumplan o no todas las comprobaciones.
- Asignar
Permite copiar una unión sobre otra del mismo tipo que esté definida en un grupo de piezas con el que exista compatibilidad geométrica (mismo número y tipo de piezas, mismas posiciones relativas entre ellas y misma vinculación en el nudo de unión).
- Agrupar
Permite agrupar una unión con otra del mismo tipo que esté definida en un grupo de piezas con el que exista compatibilidad geométrica (mismo número y tipo de piezas, mismas posiciones y giros relativos entre ellas y misma vinculación en el nudo de unión).
Cuando dos o más uniones están agrupadas, las uniones se dimensionan y comprueban con los esfuerzos de todas las piezas de todos los grupos.
- Desagrupar
- Bloquear
Permite bloquear una unión para que no sea modificada durante el dimensionamiento.
- Desbloquear
- Buscar
- Generar
Utilice esta opción para que el programa analice todos los nudos de la obra y asigne, a aquellas piezas que no tengan una unión previamente definida, las uniones detectadas.
- Dimensionar
Utilice esta opción para que el programa dimensione todas las uniones previamente definidas.
- Rigideces rotacionales
Permite consultar y modificar los valores de rigidez rotacional asignados a los extremos de las piezas y compararlos con los valores de rigidez rotacional de las uniones que el programa ha aplicado y para las que es conveniente el análisis de su comportamiento al giro.
- Actualizar los resultados de cálculo de las uniones
Utilice esta opción para actualizar los resultados de cálculo y las rigideces rotacionales de las uniones de la obra tras la edición de las uniones.
Exportación a Tekla® Structures de 64 bits
A partir de la versión 2015.a, CYPE 3D permite la exportación de la estructura calculada y dimensionada a Tekla® Structures de 64 bits.
Actualización del manual "CYPE 3D - Ejemplo"
Se ha actualizado el manual "CYPE 3D - Ejemplo" para incluir las novedades de CYPE 3D (gestión de la biblioteca de perfiles, asignación de perfiles a barras, gestión de capas de barras y paños, edición y modificación de uniones y placas de anclaje).
En breve estará disponible desde el menú principal de los programas de CYPE de la versión 2015.a. Ahora puede descargarlo seleccionando el siguiente icono ![]()
CYPE-Connect
Implementación de normativa
Se han implementado las siguientes normas para realizar el dimensionamiento y comprobación de uniones metálicas en el programa CYPE-Connect.
- ABTN NBR 8800:2008 (Brasil)
Projeto de estruturas de aço e de estruturas mistas de aço e concreto de edifícios.
- ANSI/AISC 360-05 (LRFD) (USA - Internacional)
Specification for Structural Steel Buildings.
- ANSI/AISC 360-10 (LRFD) (USA - Internacional)
Specification for Structural Steel Buildings.
- CAN/CSA-S16-01 (Canadá)
Limit States Design of Steel Structures
Estas normas ya estaban implementadas desde versiones anteriores en CYPECAD y en Nuevo Metal 3D (denominado CYPE 3D a partir de la v.2015.a).
Implementación en CYPE-Connect de nuevos tipos de uniones
Se han implementado algunos tipos de uniones que en versiones anteriores los módulos Uniones I, II, III, IV y V sólo podían dimensionar con Nuevo Metal 3D (ahora CYPE 3D):
- Uniones Pilar-Viga (viga pasante con pilar superior y/o inferior)
- Uniones Viga-Viga (viga con el alma de otra)
- Empalmes (de perfiles tubulares)
- Tirantes (pilar con tirante en el ala o en el alma y viga con tirante en el alma)
- Placas de anclaje (detallado en el siguiente apartado
 )
)
Por tanto, a partir de la versión 2015.a la tipología de uniones que CYPE-Connect puede dimensionar, editar y comprobar es la misma que para CYPE 3D (Nuevo Metal 3D). ![]()
Placas de anclaje en CYPE-Connect
Se ha implementado el dimensionamiento y comprobación de placas de anclaje en el programa CYPE-Connect. Con esta implementación, las uniones y placas de anclaje que se dimensionan, editan y comprueban en CYPE-Connect son las mismas que en CYPE 3D (Nuevo Metal 3D).
Al igual que sucede en CYPE 3D (Nuevo Metal 3D), si la licencia de uso dispone de los módulos de Uniones I, II, III y IV, podrá comprobar, dimensionar y generar placas de anclaje de perfiles laminados y armados en doble T. Si la licencia de uso dispone del módulo "Placas de anclaje" podrá comprobar, dimensionar y generar placas de anclaje soldadas para cualquier disposición de pilar metálico de acero (perfiles simples y compuestos, laminados, armados y conformados). ![]()
Arquímedes y Control de obra
Seguimiento económico de la obra aplicando el modelo de Gestión del Valor Ganado
(Earned Value Management -EVM)
El Earned Value Management (EVM), método de Gestión del Valor Ganado o también llamado Grado de Avance o Porcentaje de Realización, es un estándar de control de costes que permite realizar el seguimiento de los costes y los plazos de un proyecto y proporciona la información necesaria para tomar decisiones. El modelo se puede aplicar a una unidad de obra, a un capítulo o a la obra completa, tanto desde el punto de vista de la Dirección facultativa como del Jefe de Obra (Constructor).
El modelo EVM esta extraído del capítulo 7 Gestión de los Costes del Proyecto de la guía de los Fundamentos de la Dirección de Proyectos (Guía PMBOK ) Norma Nacional Americana ANSI / PMI 99-001-2004.
En la versión 2015.a de Arquímedes se ha implementado este modelo para obtener el seguimiento económico de la obra desde el punto de vista del Jefe de Obra (Constructor). En una futura versión está previsto implementar este modelo (EVM) para aplicarlo al seguimiento económico de la obra desde el punto de vista de la Dirección facultativa.
Para ver el seguimiento económico de la obra aplicando el modelo "EVM" según el enfoque del Jefe de Obra (Constructor) con Arquímedes, se debe crear un diagrama de tiempos–actividades con una profundidad tipo Partidas para planificar la obra en fases (meses). Todas las tareas deben estar vinculadas a centros de coste (tipo partidas) con cantidad e importe de estudio actualizadas según las partidas en el árbol de descomposición.
También es necesario que se realicen las correspondientes imputaciones a centros de coste y que se introduzcan las cantidades ejecutadas de cada partida para obtener el precio de ejecución de éstas en la fase correspondiente diseñada según el plan de obra. Además, es necesario que se realicen los cierres de certificaciones en las fechas correspondientes a cada fase planificada para poder registrar tanto las cantidades certificadas como los importes ejecutados. De esta manera se tiene toda la información necesaria para poder obtener las variables del modelo de Gestión del Valor Ganado (EVM).
En el apartado "3.4.2. Seguimiento económico de la obra aplicando el modelo de Gestión del Valor Ganado [Earned Value Management (EVM)] " del manual "online" de Arquímedes y Control de obra, dispone de información detallada sobre la aplicación del modelo EVM en Arquímedes. ![]()
Nuevas tablas de resumen de imputaciones
El importe ejecutado de cada partida en cada fase (mes) se obtiene por medio de las imputaciones directas y repercutidas clasificadas por fases (meses).
En la versión 2015.a de Arquímedes y Control de obra se han añadido dos nuevas opciones al menú Control de obra > Ver:
- Resumen de imputaciones de la obra
Muestra una tabla que incluye los importes parciales y acumulados imputados en la obra, por fases de ejecución (meses) según el cierre de certificaciones.
- Resumen de imputaciones a partidas
Muestra una tabla que incluye los importes parciales imputados en cada partida de la obra, por fases de ejecución (meses) según el cierre de certificaciones.
Mejora en la presentación de la justificación de cálculo de las repercusiones de imputaciones tipo A
Para mejorar la justificación de cálculo de las repercusiones de imputaciones tipo A se mejora la ventana Detalle de los unitarios repercutidos que aparece cuando existe sobre una partida una repercusión de tipo A y se hace doble clic sobre el importe repercutido. En ella se muestran todos los suministros repercutidos en la partida con el importe total repercutido a la partida por imputaciones a capítulos con repercusión tipo A.
Los costos a repercutir por consumo teórico (repercusión tipo A) se obtienen de la siguiente forma: En los capítulos se deben asignar imputaciones que contengan los suministros cuyos importes se desean repartir proporcionalmente a las partidas que contengan en su descomposición de presupuesto el mismo tipo de suministro (costes directos). El reparto es proporcional a la cantidad teórica de dicho suministro en la partida. La cantidad teórica se calcula como producto de su rendimiento en la descomposición por la cantidad ejecutada en la partida.
En el caso de que las partidas afectadas tengan imputaciones directas del mismo tipo de suministro, el reparto favorece a las que no tengan dichas imputaciones directas.
Un ejemplo de este tipo de imputación sería el caso de un suministro de hormigón de central cuya colocación en obra no se conoce con exactitud, por lo cual se imputa directamente al capítulo raíz o a los diferentes capítulos, repartiendo el programa su cantidad proporcionalmente a las partidas en cuya descomposición existe dicho suministro.
Configuración de listados de Arquímedes del tipo "CTE" para su uso en el programa Memorias CTE
Se ha implementado en Arquímedes la opción "Configurar listados para la memoria del proyecto" (menú Archivo > Imprimir).
El programa "Memoria del proyecto según el CTE" puede cargar un presupuesto creado con Arquímedes para obtener entre otros los listados de los documentos de mediciones y presupuesto, tanto para el proyecto básico como el de ejecución. Hasta ahora "Memoria del proyecto según el CTE" proponía por defecto unos listados específicos para cada uno de los proyectos básico o básico + ejecución.
A partir de la versión 2015.a, mediante la nueva opción de Arquímedes "Configurar listados para la memoria del proyecto" (menú Archivo > Imprimir) se simplifica la elección y configuración de las plantillas de listados que serán utilizadas por los documentos específicos que genera el programa Memoria del proyecto según el CTE.
Solamente puede seleccionarse plantillas del tipo CTE. El contenido y resultado final de las plantillas seleccionadas puede verse a modo de prueba desde el programa de Arquímedes mediante una Vista preliminar desde la opción "Archivo > Imprimir > Imprimir listado", seleccionando previamente el tipo CTE y las correspondientes plantillas a comprobar.
Una vez que se cargue el presupuesto en el programa "Memoria del proyecto según el CTE" este tomará los valores y plantillas seleccionados desde la opción de Arquímedes "Configurar listados para la memoria del proyecto".
Apertura de bases de datos de versiones anteriores
Cuando Arquímedes abre una base de datos grabada con una versión anterior a la actual, se muestra un diálogo que permite abrir la obra en modo sólo lectura y hacer una copia comprimida.
A partir de la versión 2015.a, Arquímedes permite abrir estas bases de datos en modo sólo lectura, aunque necesiten actualizarse. Por tanto, no se verán modificadas al abrirse.
Generador de precios
Actualización del Generador de precios de todos los países
- Generadores de precios para Argentina, Chile, Colombia, Ecuador, Honduras, México, Panamá y Perú
- Generador de precios para España
- Generadores de precios para Angola, Brasil, Cabo Verde, Mozambique y Portugal
- Generadores de precios para Argelia, Camerún, Costa de Marfil, Francia, Gabón, Mali, Marruecos, República del Congo y Senegal
Otras novedades de la versión 2015.a
Metal 3D clásico
El programa Metal 3D clásico (sólo disponible en las instalaciones en catalán, castellano y portugués) desaparece de la instalación. CYPE 3D supera sus prestaciones ![]() .
.
Análisis de punzonamiento
Otro programa que desaparece de la instalación es el antiguo "Análisis de Punzonamiento" (sólo disponible en las instalaciones en catalán, castellano y portugués) que también es superado ampliamente por las prestaciones del programa "Comprobación de punzonamiento" (este último integrado en CYPECAD en esta versión 2015.a ![]() ).
).